Last week I assembled a new PC for my mother-in-law. Looked around for a budget monitor and finally bought a Acer 20” widescreen monitor. It was a drastic change for her because fonts were much smaller compared to her previous 17” CRT monitor on 1024x768 resolution.
Most widescreen monitors operates optimally at their native resolution. Changing the resolution on a widescreen is not as easy as switching from 1024x768 to 800x600 on a 4:3 ratio monitor. Certain graphics card or older ones may not support certain resolutions. When you try to change, somehow the screen will look stretched. Some monitors may have '4:3 ratio in wide' function but that is a waste of space.
So, how do you make the fonts bigger without changing the monitor's resolution?
It's easy and here's how you do it. This should work on Windows Xp and Vista. Right click on your desktop, goto properties. At the 'display properties' window, goto 'Settings' tab and click on the 'Advanced..' button.
Next, goto 'General' tab and adjust the DPI settings. You can simply choose 'Large Size(120 DPI)' from the drop down menu to increase the font size. Or you can choose to customize it if you find the text too big. It is advisable to restart windows for changes to take effect.
The effect can be seen on icon text, window status bar text, menus, My Computer, Windows Explorer, Microsoft Office applications and etc.
The effect can be seen on icon text, window status bar text, menus, My Computer, Windows Explorer, Microsoft Office applications and etc.
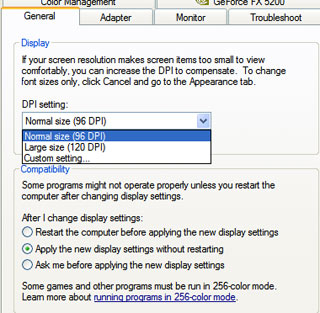
Comments
Post a Comment